今回はライカでリモート会議するための方法をご紹介します。
ライカユーザーの自分は関係ない、と思われている方が多いと思いますが、実はライカでもリモート会議用の外付けカメラとして利用できるんです。そう、ミラーレス一眼のSLシリーズですね。
HDMIケーブルが挿さるデジタルカメラ ライカSLシリーズであれば、外付けカメラとしてリモート会議することができるんです。お持ちのあのレンズや、このレンズを使って、ZOOM会議に参加する方法をご紹介します。
デジタルカメラをPCカメラとして使うには、専用のデバイスが必要
デジタルカメラと、PCをケーブルで繋げばいいんじゃないの? と思われている方、多いかもしれませんが、実は落とし穴があります。
PCのHDMI端子は、外部モニターなどへ「データ出力」することは想定していますが、外部からのデータを「入力」することは対応していない場合が多いのです。
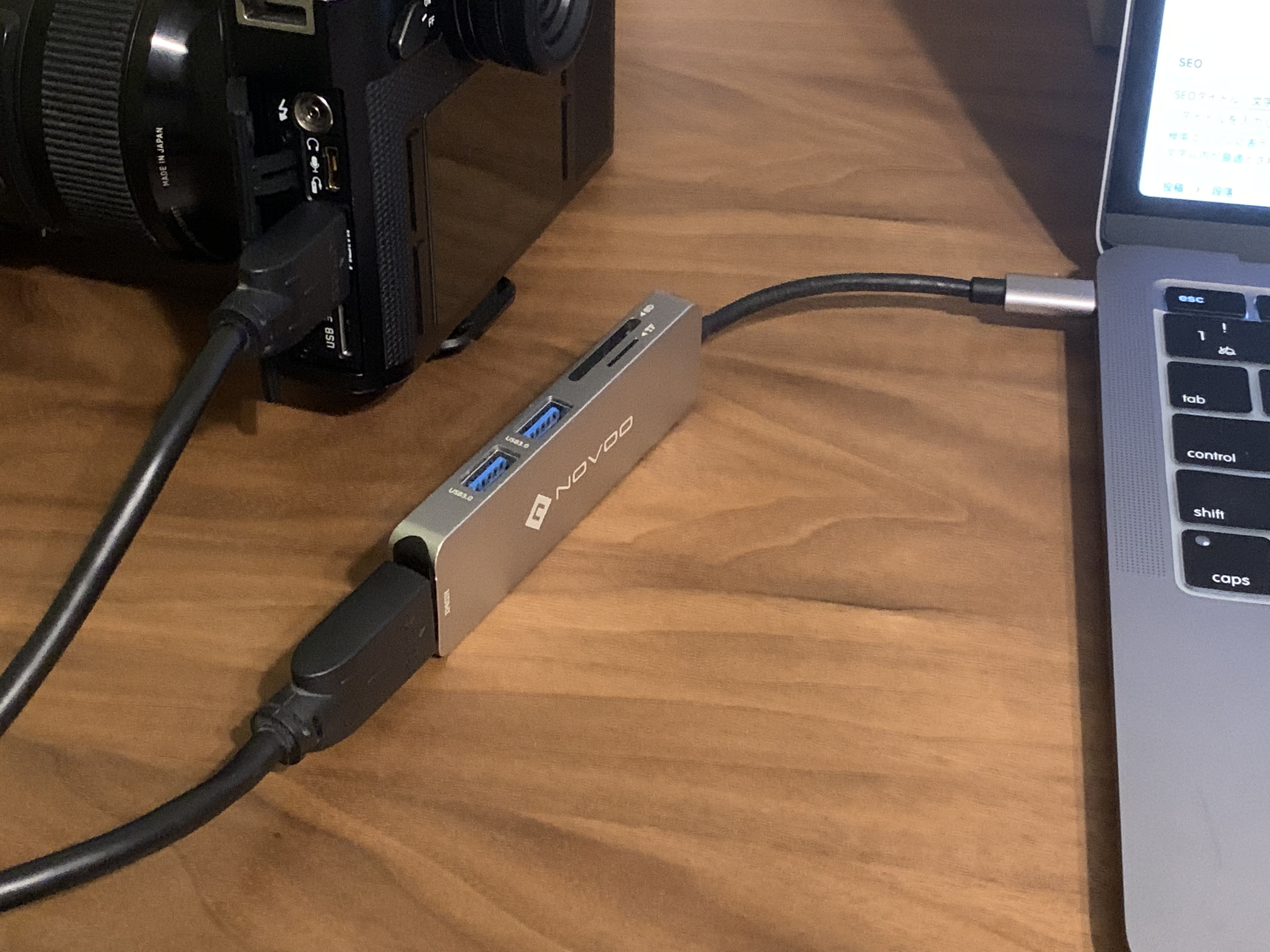
このようにHDMIケーブルを、ライカに繋げるだけでは、うんともすんとも言いません。
外付けのカメラから取り入れたデータを、PCに入力する変換アダプター必要なんです。これはライカに限ったことではありません。ほとんどのデジタルカメラがこの法則に当てはまります。

それがこれ、Video Captureです。
接続方法は、とてもかんたんです。
PCとカメラの間に、このVideo Captureを噛ませるだけです。

先程の写真の例に当てはめると、こんな感じ。
HDMIケーブルのをVideo Captureへ挿し込み、それをPC本体へ接続します。
次に、PC側で、ZOOMのアプリケーションを立ち上げて、ミーティングを開始。
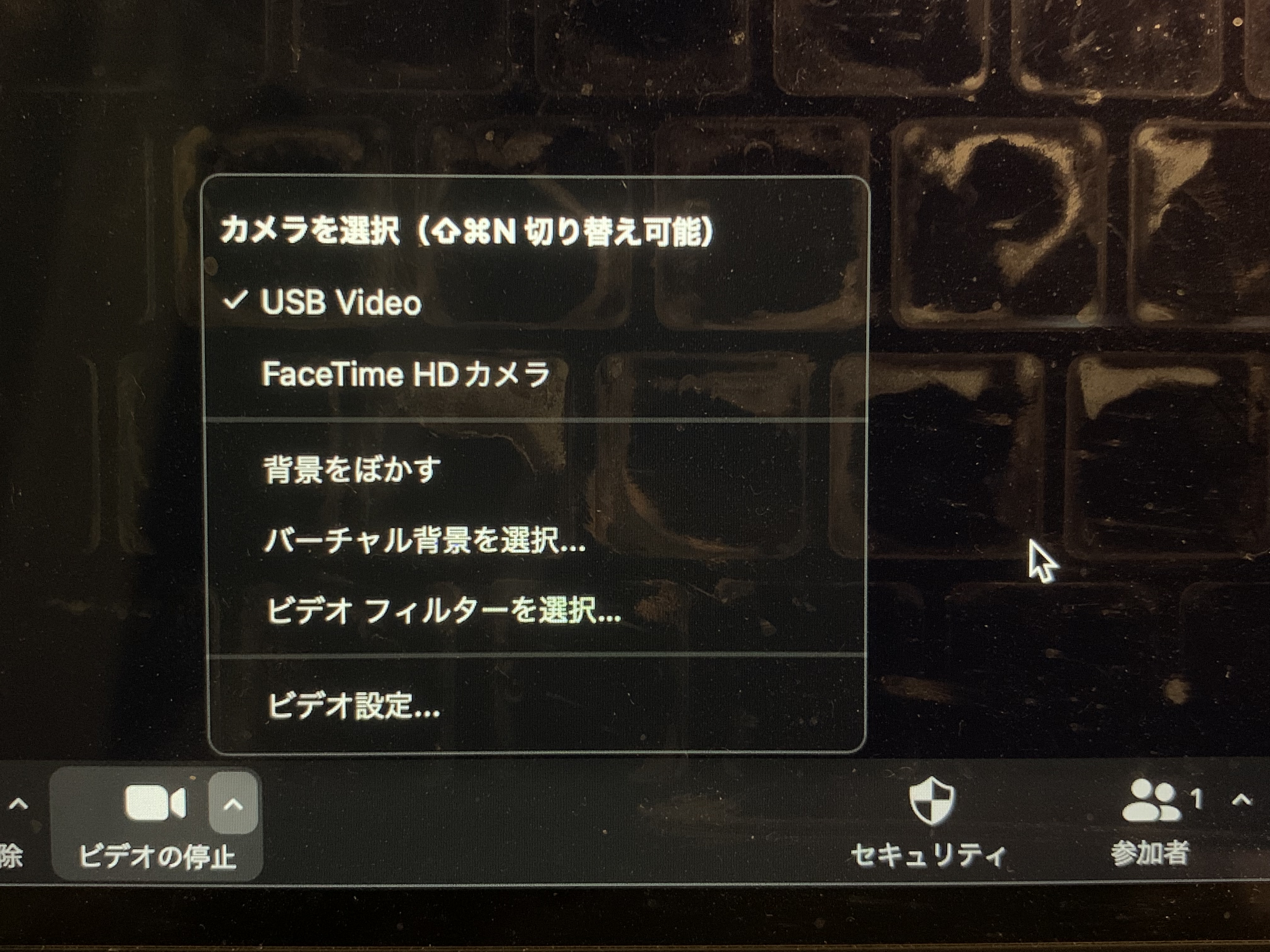
ビデオの開始/停止の右側にある三角マークをクリックすると、「USB Video」が選べるようになっているはずなので、こちらを選択しましょう。ライカSL 本体は静止画ではなく、「動画」モードに設定してください。
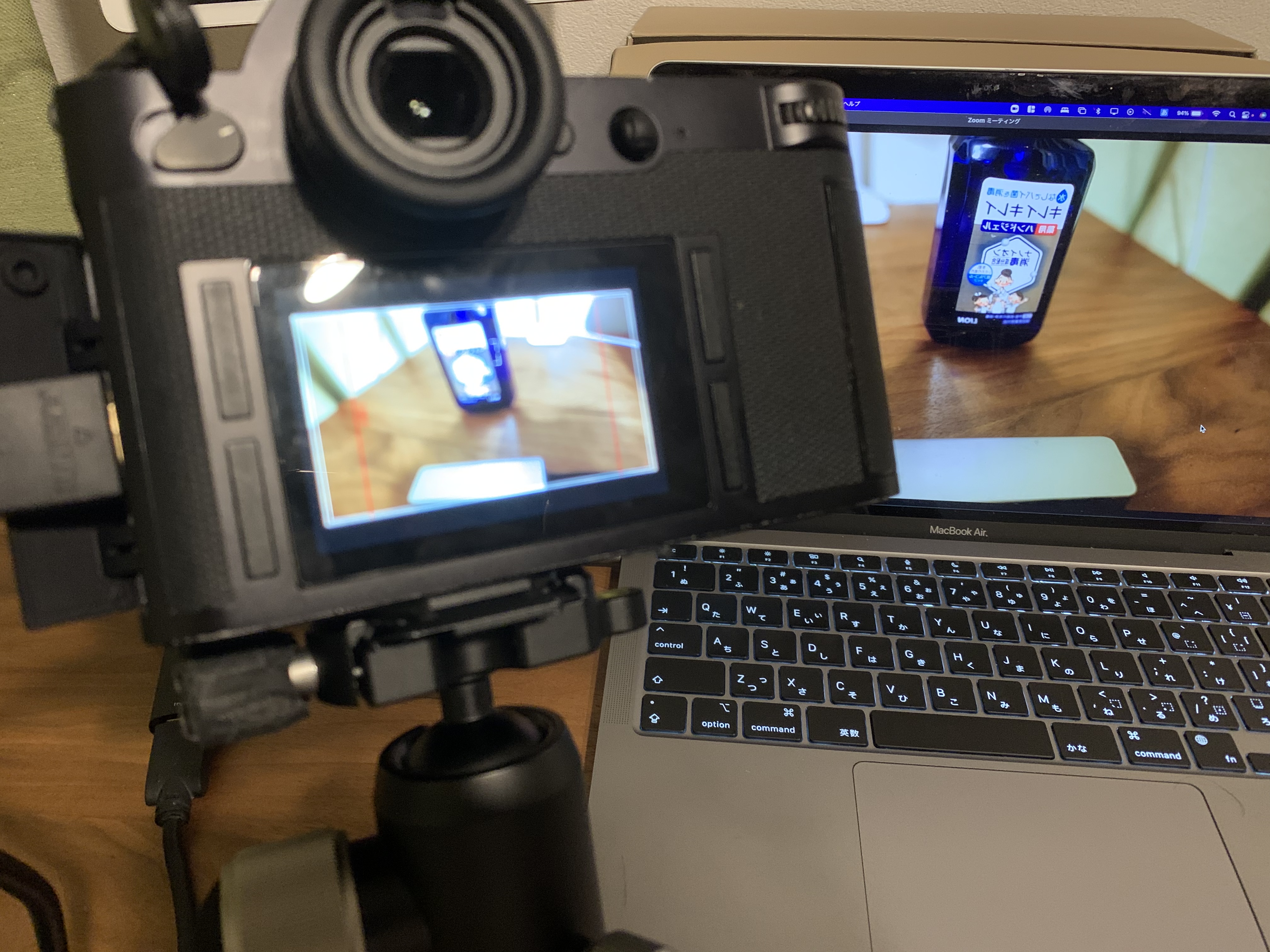
Leica SLの映像を、PC側で投影できました。成功です。
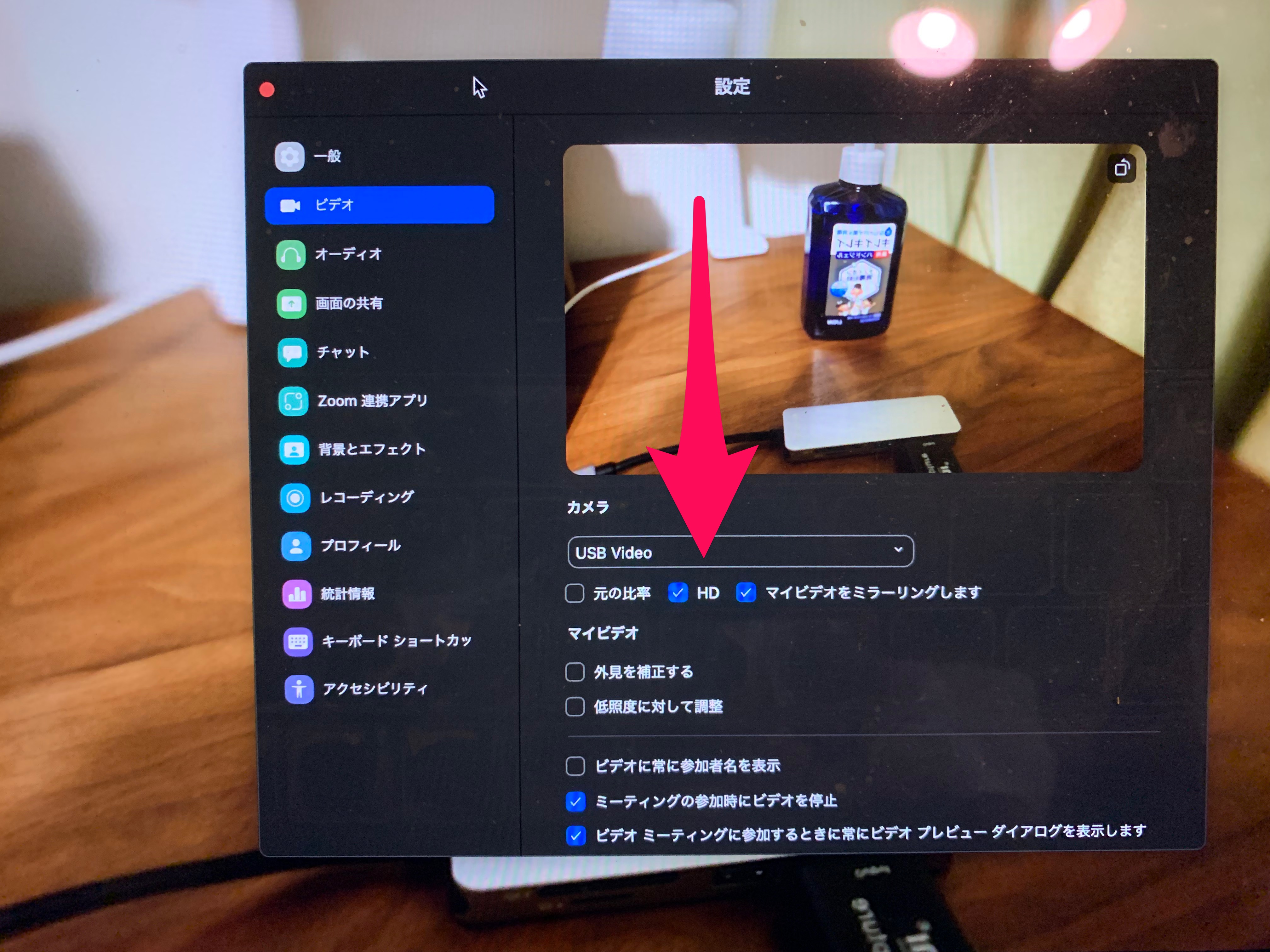
たまに、縦横比がおかしくなる場合があるようです。その場合には「設定>ビデオ」から「HD」にチェックを入れたら解消しました。
また、「マイビデオをミラーリングします」のチェックを外すと左右反転します。ご自身でいろいろ試してみてください。
もちろん、背景の合成も可能です。
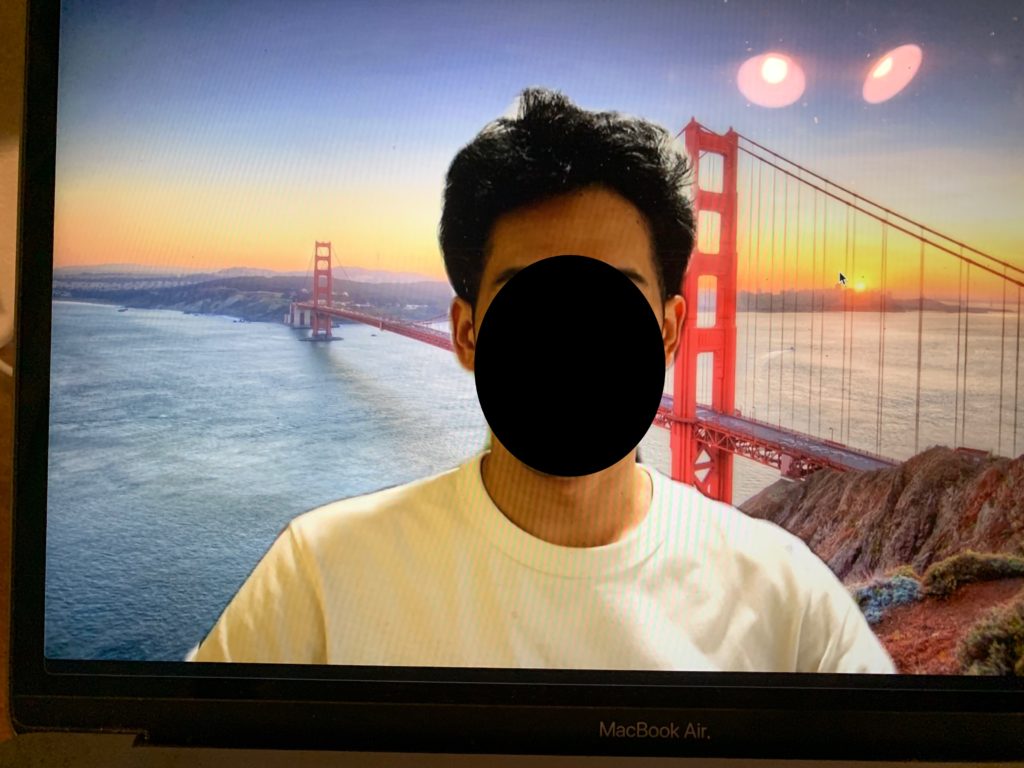
以上です。
まとめ
いかがでしょうか。ライカSLを使って、ワンランクアップした動画映像を使って、周りと差別化するのも楽しいですよ。
ひとつ注意点としては、初代Leica SLはUSBによる給電ができないので、バッテリーが無くなると停止してしまうので、配信などで長時間ご利用の際にはお気をつけください。Leica SL2やLeica SL2-Sなどの最新機種を使うことをおすすめします。
ライカのレンズや、オールドレンズを使って、いろいろと自分好みにカスタムを試してみるのもアリだと思います。
それでは、楽しいライカライフを〜。



コメント